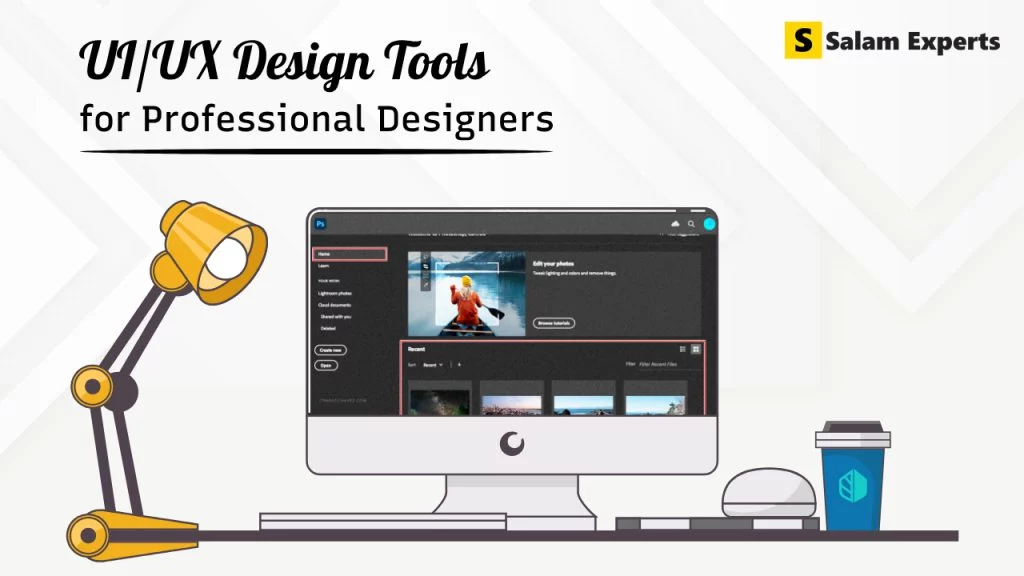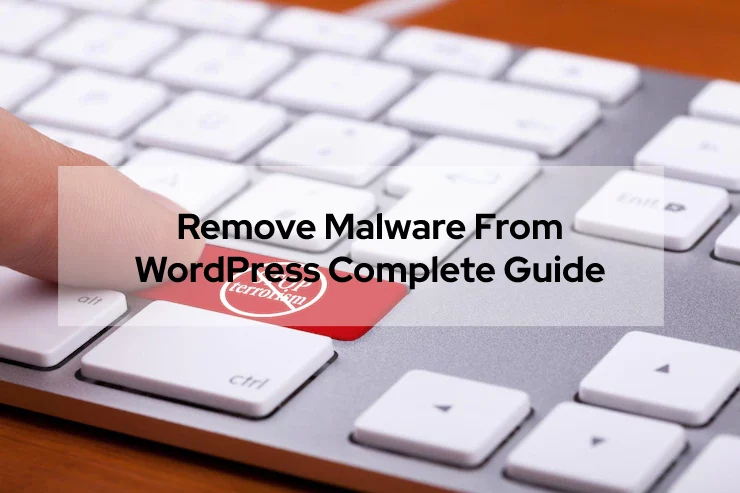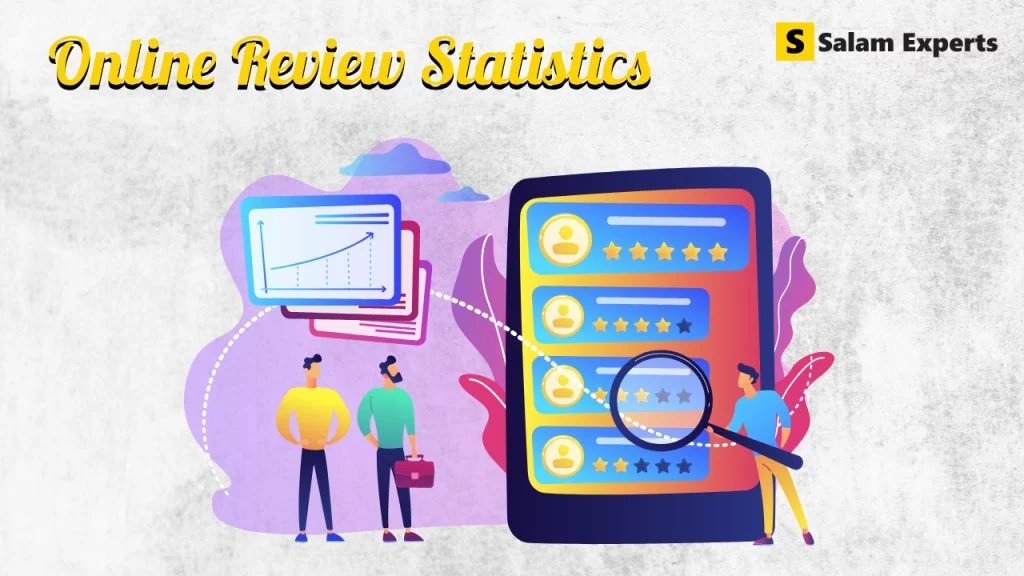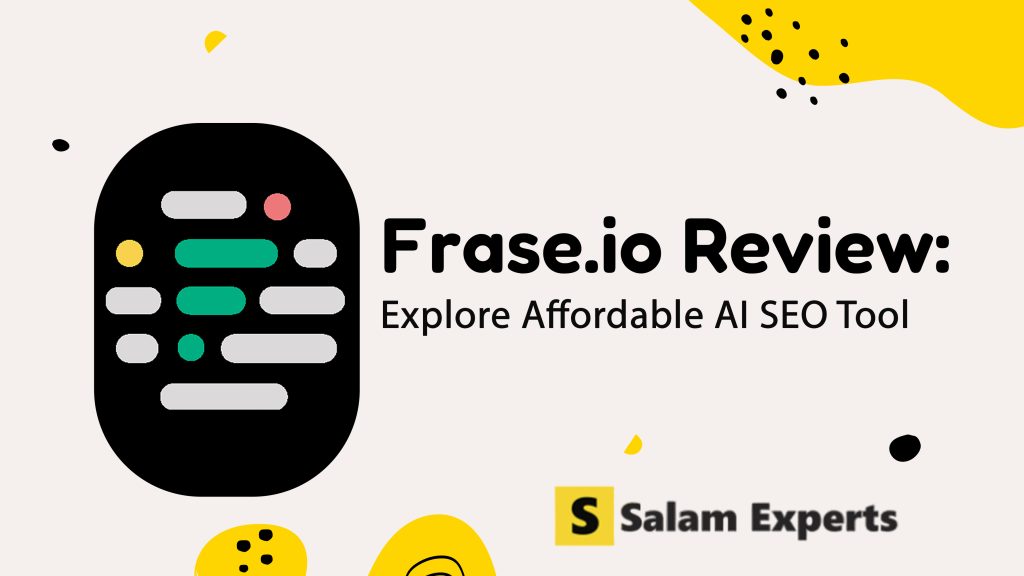🌐 How to Use WordPress Multisite for Managing Multiple Sites
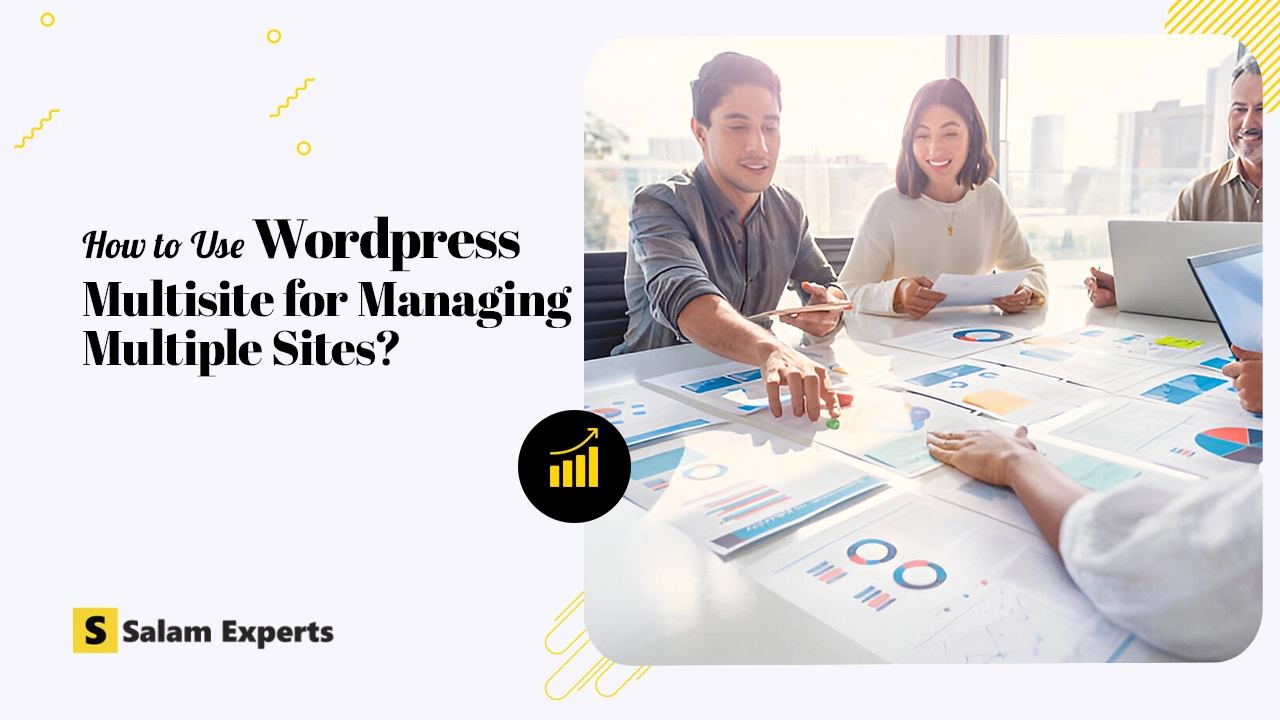
If you have multiple WordPress websites and want a simpler way to manage them, WordPress Multisite could be the solution you’ve been looking for. It allows you to manage multiple websites from a single WordPress dashboard. Whether you run multiple brands, regional sites, or client websites, WordPress Multisite can save you a lot of time and hassle.
In this post, we’ll walk you through what WordPress Multisite is, why it’s useful, and how to set it up.
🚀 What is WordPress Multisite?
WordPress Multisite is a feature that allows you to create and manage multiple WordPress websites from a single WordPress installation. Instead of setting up individual WordPress installations for each site, you can add new sites within the same installation and manage them all under one dashboard. For example, if you run a network of local business websites or multiple blogs, you can set up a network of sites that all share one WordPress core and set of themes/plugins.
🚀 Why Use WordPress Multisite?
Here are some reasons why WordPress Multisite might be a good choice for you:
- Centralized Management: All your sites are managed from a single WordPress dashboard, making updates and administration much easier.
- Shared Resources: You can share themes and plugins across all your sites, saving server space and simplifying updates.
- Improved Efficiency: Instead of logging into each site individually, you can access all of them from one location.
- Consistency: You can maintain a consistent theme or plugin structure across all websites within the network.
- Scalability: As your business or brand grows, it’s easy to add more sites to your network without having to set up separate WordPress installations.
🚀 How to Set Up WordPress Multisite
Step 1: Check Your Hosting
Before you start, you need to make sure your hosting environment supports WordPress Multisite. It’s best to use a reliable WordPress hosting provider with good performance and high uptime. Hosting providers like SiteGround, Bluehost, and WP Engine offer great support for Multisite.
Step 2: Backup Your Site
Before you make any changes, back up your site. It’s always a good practice to back up your data before making any significant changes to your website. Use a plugin like UpdraftPlus or BackupBuddy to easily back up your site.
Step 3: Enable Multisite in WordPress
- Access Your wp-config.php File: Connect to your website using an FTP client or through your hosting panel (cPanel), and open the wp-config.php file.
- Add the Multisite Code: Add the following code above the line that says “That’s all, stop editing!” in the wp-config.php file:
PHP
CopyEdit
define(‘WP_ALLOW_MULTISITE’, true ); - Save and Upload: After adding the code, save the file and upload it back to your WordPress root directory.
Step 4: Set Up Your Network
- Log in to Your WordPress Dashboard: Once you’ve added the code and saved the file, go to the Tools > Network Setup section in your WordPress admin panel.
- Choose Subdomains or Subdirectories: You’ll need to choose whether you want to use subdomains (e.g., site1.yoursite.com) or subdirectories (e.g., yoursite.com/site1). This will depend on your server setup and the number of sites you plan to manage.
- Install the Network: After choosing your setup, click Install. WordPress will ask you to update the wp-config.php and.htaccess files with additional code. Copy the code provided and paste it into these files as instructed.
- Log in Again: Once you’ve completed these steps, you’ll be logged out. Log back in to your WordPress dashboard, and you’ll see a new option called My Sites in the top-left corner.
🚀 Managing Your Multisite Network
Adding New Sites
Now that you’ve set up your WordPress Multisite network, you can add new sites to your network:
- Go to My Sites > Network Admin > Sites.
- Click the Add New button.
- Enter the site’s name, admin email address, and choose whether it’s a subdomain or subdirectory (depending on your setup).
- Click Add Site.
Once the site is created, you can log in to the new site’s dashboard and start customizing it.
Here’s a WordPress SEO Checklist to help optimize each site individually.
Managing Themes and Plugins
In a Multisite network, themes and plugins are managed centrally:
- Themes: You can install themes for the entire network and allow individual sites to activate them. Make sure to optimize themes for SEO and mobile responsiveness across all sites.
- Plugins: Plugins are also installed at the network level. Each site can activate or deactivate plugins from the Network Admin dashboard.
User Management
Managing users in a Multisite network is also centralized. You can assign users to specific sites within the network or have them access all sites, depending on their role.
🚀 Pros and Cons of WordPress Multisite
Pros:
- Centralized management for all sites.
- Easy to scale with new sites.
- Shared resources, like themes and plugins.
- Improved user management for multi-site networks.
Cons:
- Complex to manage if you have a lot of sites or users.
- Risk of affecting the entire network if one site has issues.
- Requires more server resources as your network grows.
🚀 Final Thoughts
WordPress Multisite is a powerful tool for managing multiple websites from one place. It’s perfect for businesses, agencies, or anyone managing several websites. By setting up a Multisite network, you can improve efficiency, save time, and scale your web presence easily.